The BSOD, or the ‘Windows Blue Screen Of Death,’ is always an unwelcome sight. A blue error screen can appear when Microsoft Windows encounters a critical error from which it can’t recover. A blue screen occurs when Windows encounters a “STOP Error.” This critical failure causes Windows to crash and stop working. The only thing Windows can do at that point is restart the PC. This can lead to data loss, as programs don’t have a chance to save their open data.
Understanding the Blue Screen of Death
What is the Blue Screen of Death?
Blue Screen of Death is a term used by techies to describe an error screen that appears when a device simply stops responding. The screen goes blue, and a crash report shows what the operating system did before it crashed. The word blue screen of death isn’t a Microsoft term; it is just something techies have named it.
A blue screen of death usually indicates hardware and software issues, such as a failed memory chip, corrupt hard disc, or other hardware failure.
Common Causes of BSOD
- A common cause of blue screen death is hardware. A lot of the time, this can be a corrupt hard disc (usually seen when a device is old and by old, we mean over four years old)
- It can also relate to a memory fault that will produce a memory dump file when it crashes.
- Microsoft Windows updates can also sometimes cause the device to have a blue screen of death. While Microsoft rigorously tests its operating system updates before releasing them over the internet, sometimes software updates by Microsoft cause issues with the entire device.
- Overheating is also sometimes an issue with older devices. We put more and more load on our computers daily, adding files and data to the device that ultimately cannot keep up and gets very warm. You can tell if your device is overheating if the fan is on often.
- Malware infections can also cause devices to display a blue screen of death when a virus enters the system files and causes the device to crash.
- Uninstalling software can help resolve BSOD issues. Removing incompatible updates, drivers, third-party apps, and recently installed software can improve system performance and fix blue screen errors.
Fixing BSOD on Windows 10 and 11
Step-by-Step Solutions
-
Shut Down Your PC
- If your device has hung, which is more than often the case, the only option you have is to press and hold the power button on the device. This can sometimes mean pressing and holding the button for up to 15 seconds, but eventually, the device will go off. You can then power it back on and see if it boots normally to windows. If it bluescreens again immediately, a serious problem will require advanced troubleshooting, which we will discuss later.
-
Disconnect External Devices
- We would also recommend disconnecting everything connected to the device and trying to boot it again to see if an external USB device, printer or mouse is causing the hardware issues.
-
Reboot in Safe Mode
- Suppose your computer has rebooted since the power off but you still have intermittent blue screen of death episodes. You can reboot it into Safe Mode and run various diagnostic tools to resolve the issue. When your computer is up and running, click on the Microsoft Logo—sometimes still called the start button—and type in Settings as per the image below.
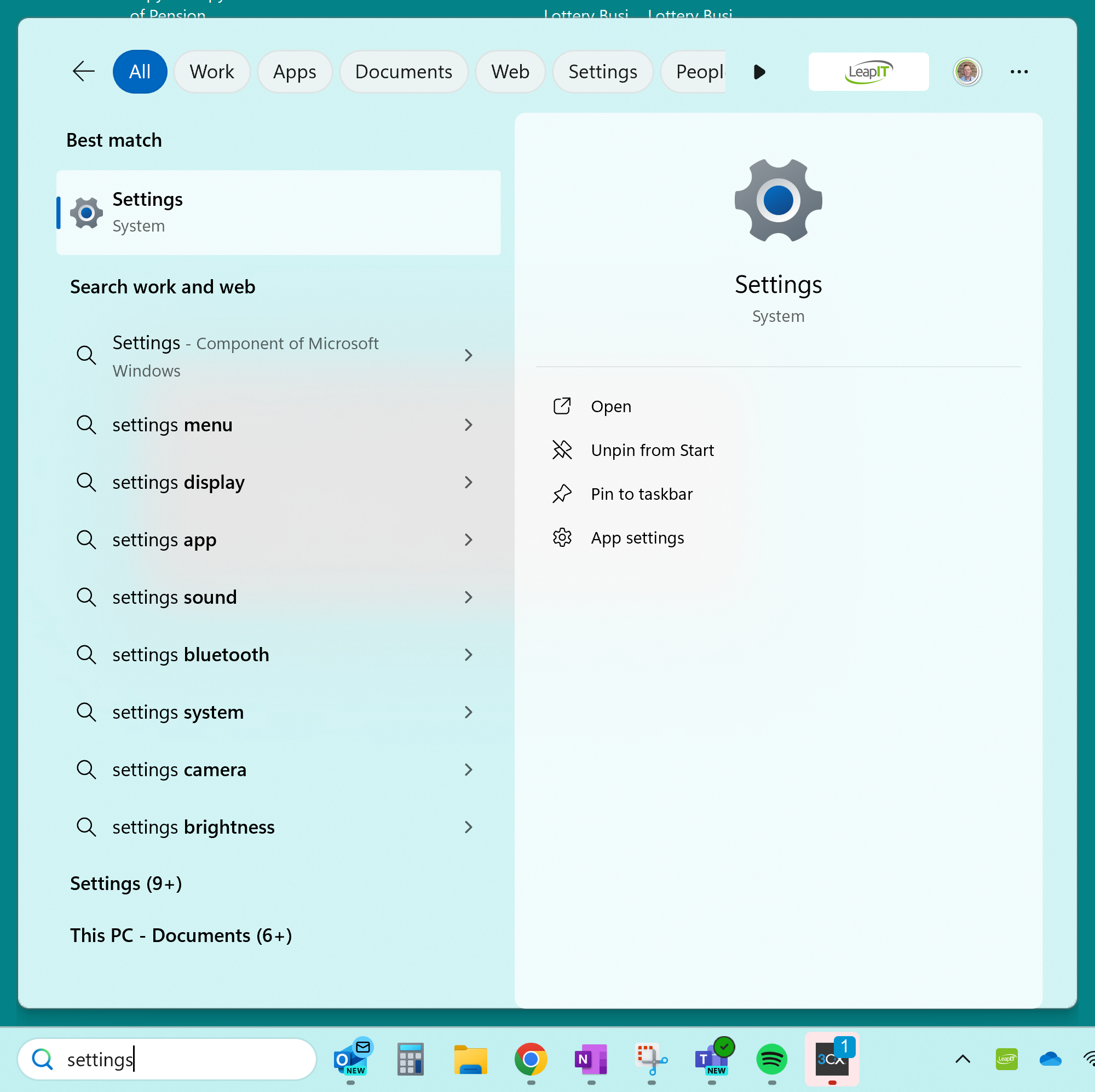
Then, from the settings menu, choose Recovery and Restart now under the Advanced startup
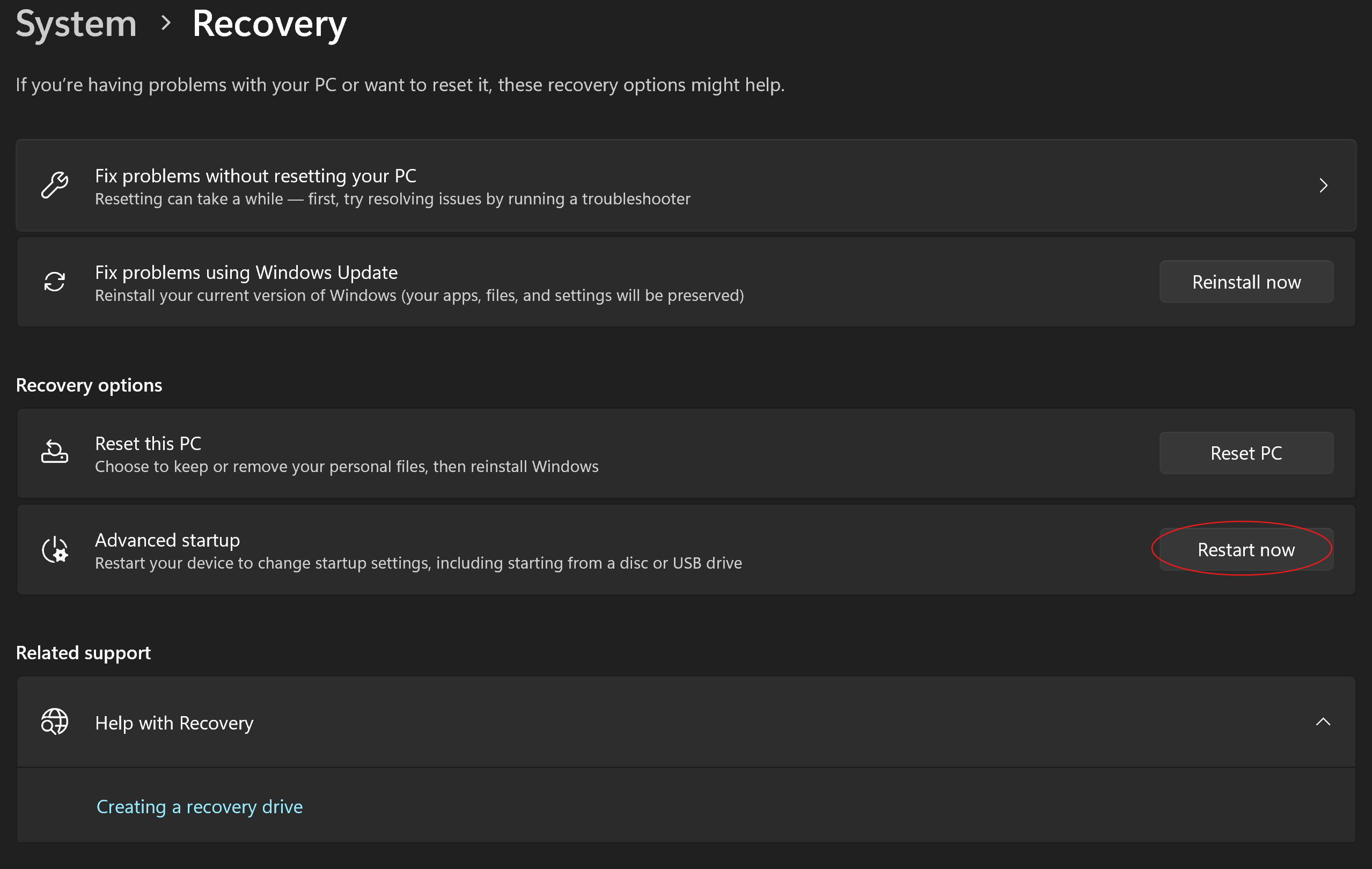
After your PC restarts, go to the Choose an option screen, select Troubleshoot, Advanced options, Startup Settings, and Restart. This will now restart the device in safe mode with the minimum amount of software to see if this cures the blue screen, error.
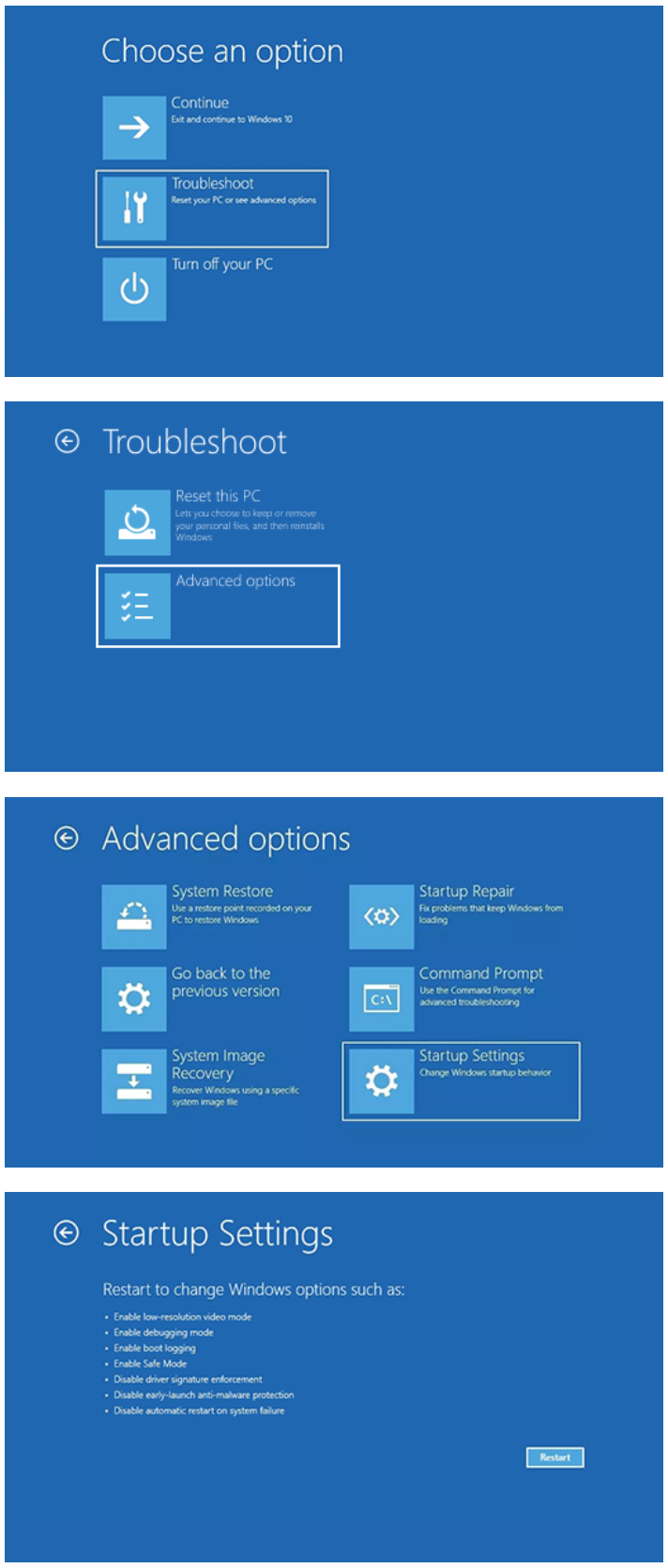
-
Uninstall Problematic Software
- If you recently installed software or had software updated, you can remove it again and see if this cures the blue screen error. You can access the installed program list by typing Control Panel at the start prompt and choosing Uninstall a program in the Programs Section.
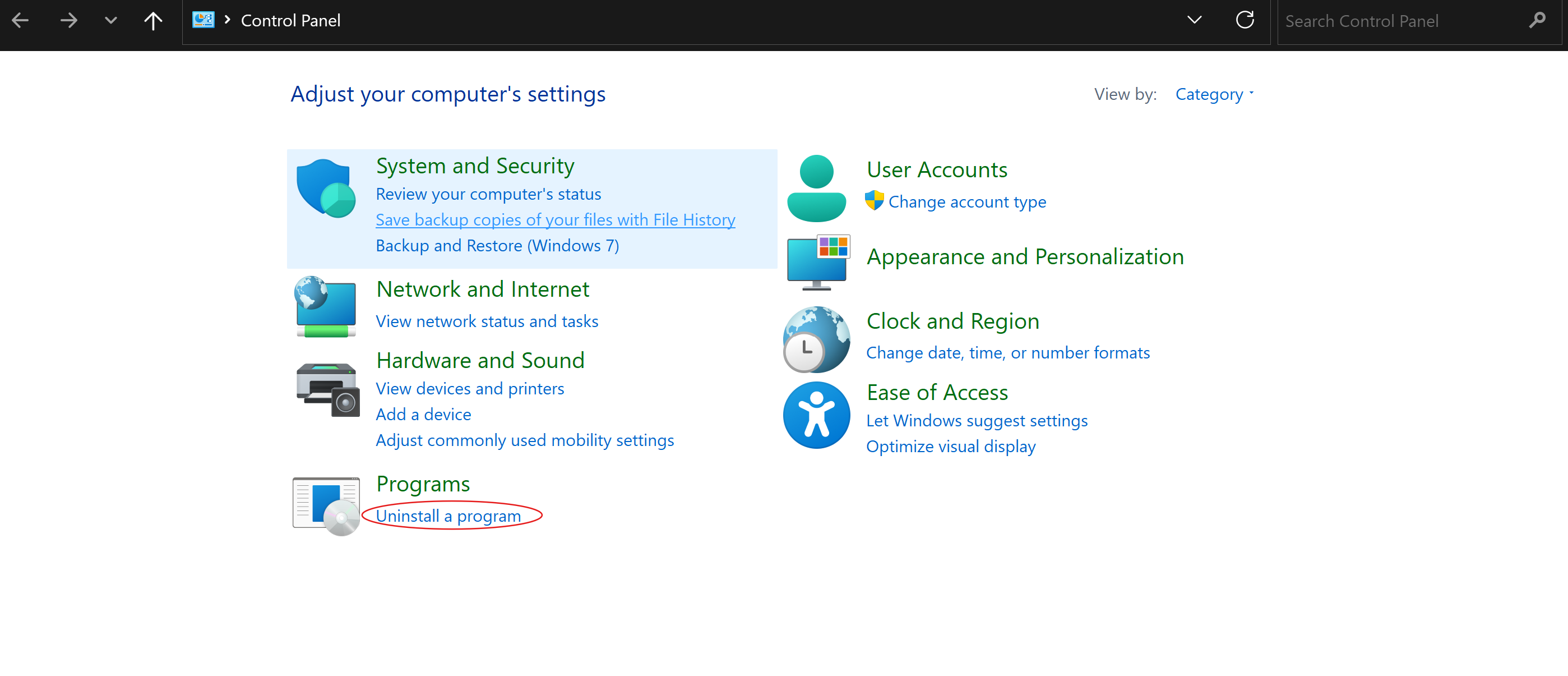
- You can remove the recently installed software from here and see if this cures the problem.
- Roll Back Driver Updates
- As previously mentioned, Miconstantly crosoft releases Windows update nstantly, and your device should install the latest software when it is r eased. However, updates sometimes cause conflicts with other hardware components or software in the device. To test this, you can remove the most recently installed Windows updates. To do this, go to Settings again from the start bar and choose Windows Update on the left-hand side.
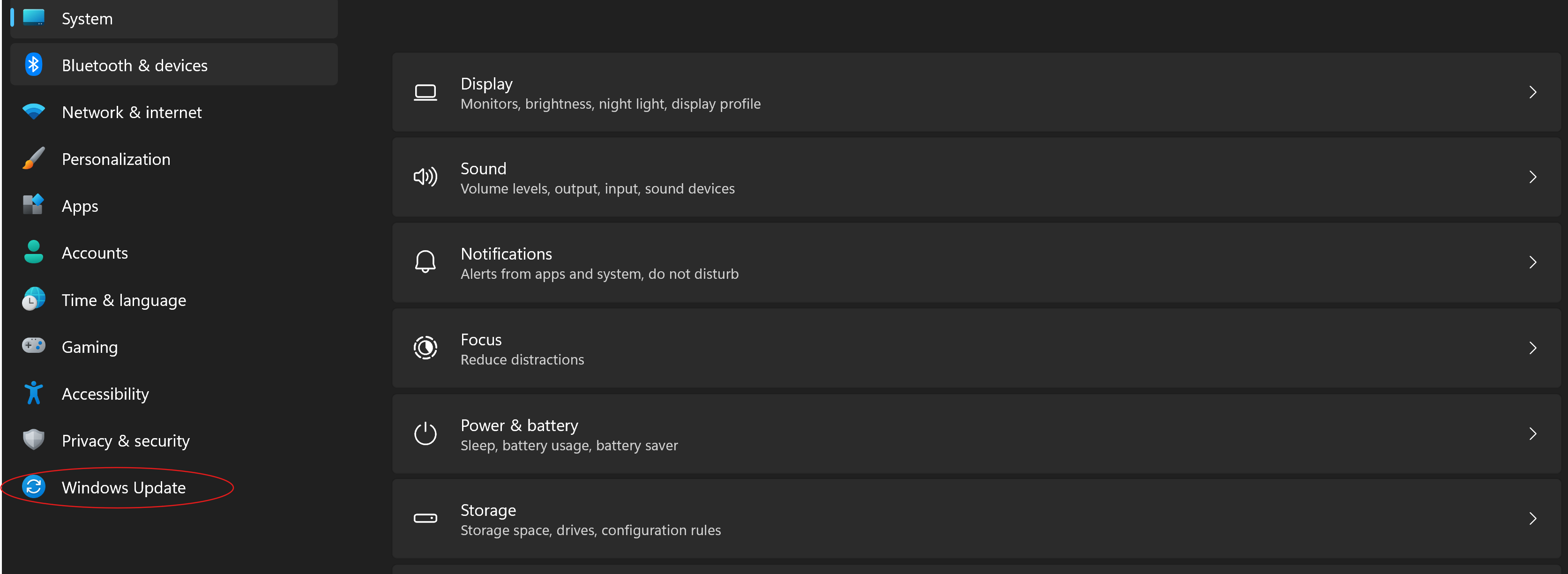
Then click on Update History and Uninstall Updates
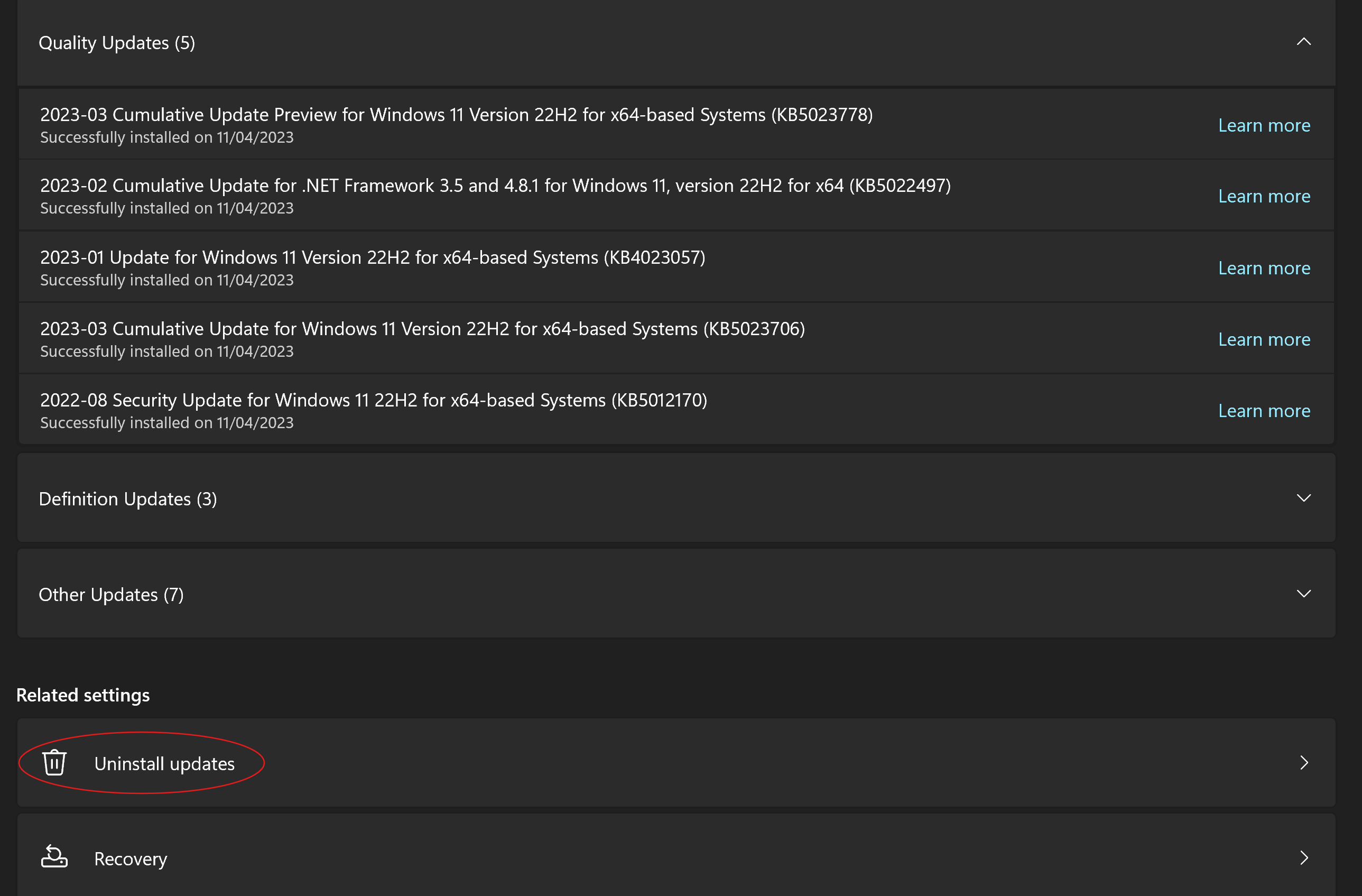
- If you look at the dates the updates were installed, which correlates to when the blue screen of death started happening, you can try to uninstall the software by removing the recently installed updates.
- As previously mentioned, Miconstantly crosoft releases Windows update nstantly, and your device should install the latest software when it is r eased. However, updates sometimes cause conflicts with other hardware components or software in the device. To test this, you can remove the most recently installed Windows updates. To do this, go to Settings again from the start bar and choose Windows Update on the left-hand side.
- If you recently installed software or had software updated, you can remove it again and see if this cures the blue screen error. You can access the installed program list by typing Control Panel at the start prompt and choosing Uninstall a program in the Programs Section.
-
Run a Malware Scan
- We would also recommend running a malware scan of the device to see if there are any nasty viruses the device has picked up that are causing the issue – we would recommend downloading and installing Malware Bytes (www.malwarebytes.com)
-
Check for Hardware Damage
- Inspecting hardware for physical damage and ensuring proper cooling may also cause the blue screen error you are having. If you recently dropped the device, it may have damaged some components, causing hardware problems.
-
Review RAM
- Memory chips and hard disc drives have been known to cause blue screen errors, and it is a good idea to test the hardware memory installed on your device. You can do this from within Windows, and it will schedule a test for the next reboot. To do this, hold down the Windows Key and Press R, and you get a Run prompt come u.p
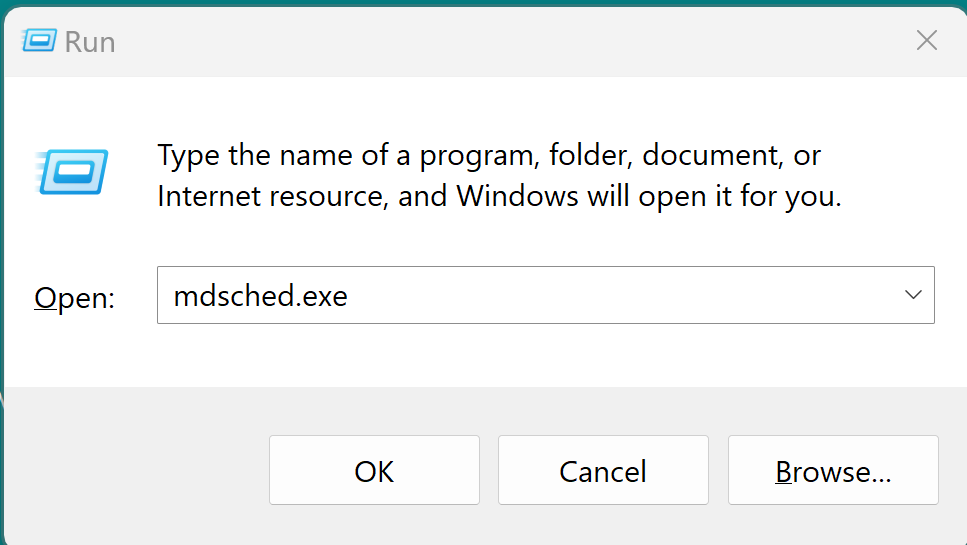
- Type mdsched.exe and schedule a Windows memory diagnostic test at the next reboot, as shown below.
- This will run a hardware fault check on the memory installed in your device, and it is all built into the Windows operating system.
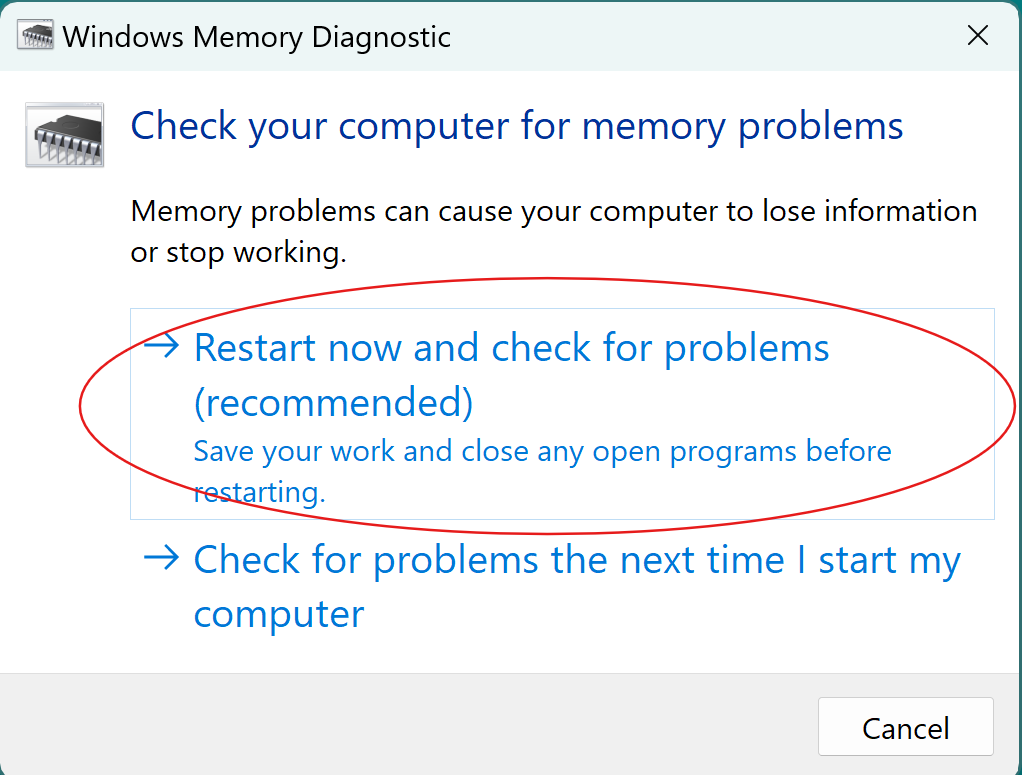
Advanced BSOD Troubleshooting
System File Checker (SFC) Scan
- Other tools also come built into Windows to help troubleshoot the blue screen of death issues.
- Running sfc /scannow to repair corrupted system files checks the hard drive and moves any files in a bad sector on the drive to an industry that isn’t damaged; it’s all very clever. To run the sfc command, you first need to open a command prompt by typing Command prompt at the Windows search/start bar; you then type the command above in the window as per the screenshot below.
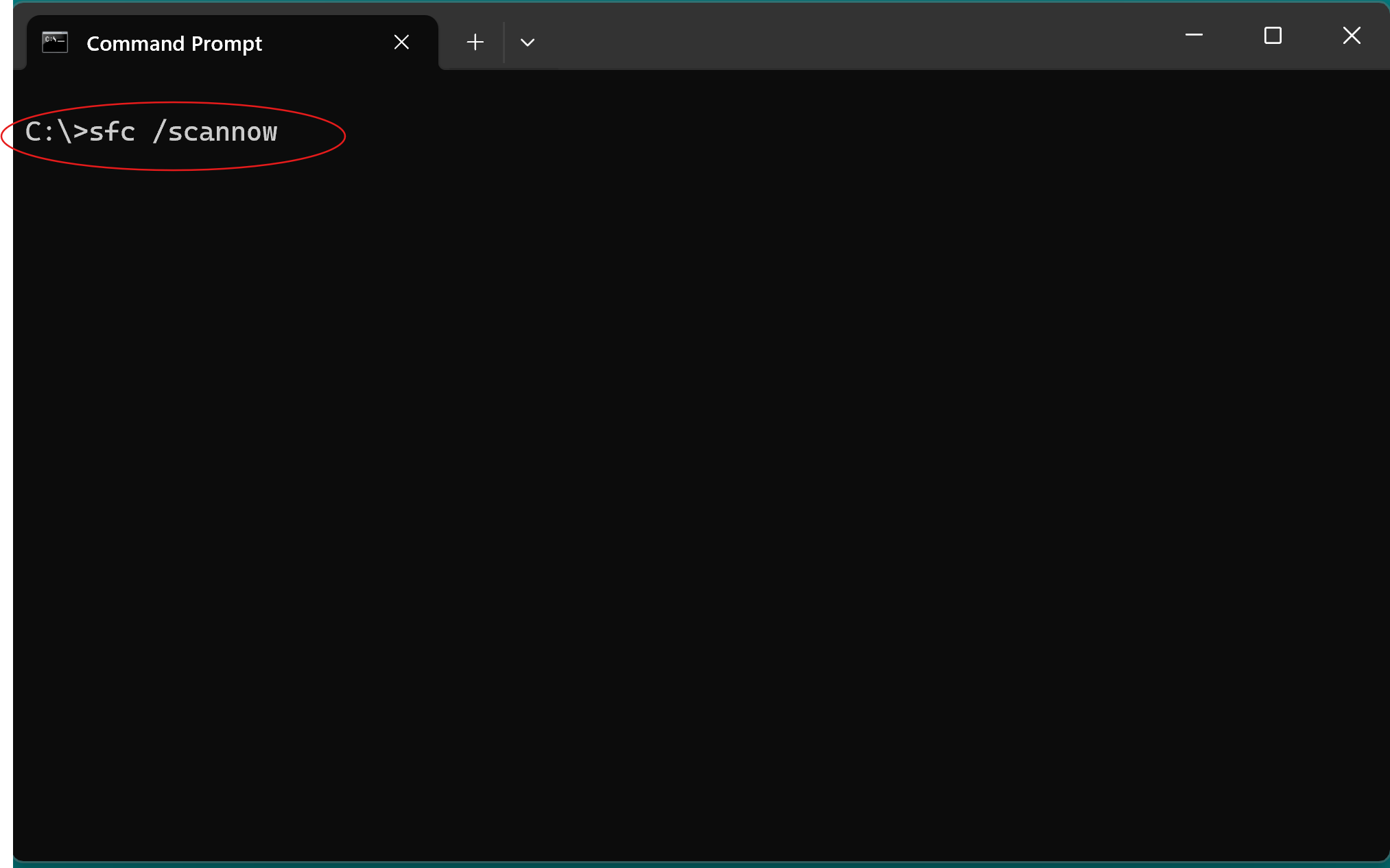
Hard Drive Scan and Windows Memory Diagnostic
- Using chkdsk to run an scan and fix disk errors is alsoan excellentd tool to help diagnose blue screen issues; again you need to open a command prompt by typing command prompt in theWindowss search bar and type chkdsk as per the picture belo.w
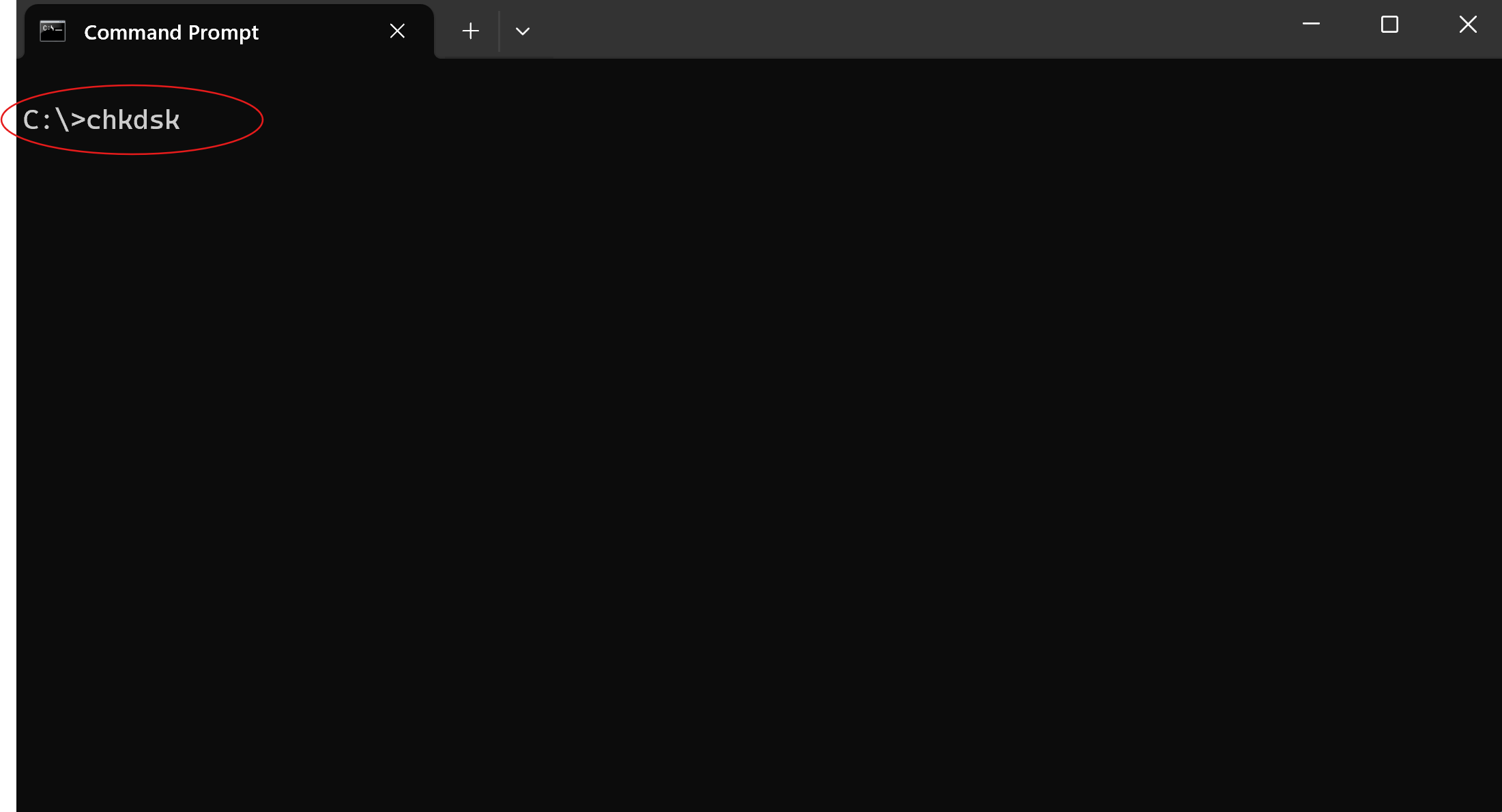
Additional Tips
Can Resetting Your PC Fix BSOD?
Resetting your device or choosing to reinstall Windows is sometimes the only option. This will remove any blue screen errors by returning a fresh Windows copy on the device. However, it is important to realize that this will wipe everything on the device and restore it to how it came out of the box. Ensure you have copied all the data you need to an external USB device before installing it.
Check System file logs.
- When a computer has a blue screen of death issue the operating system automatically logs an error message along with the failure, you can see the error message on the blue screen error code and then google this which may give you some more of an idea as to what has caused the blue screen error. An example of the blue screen error codes are belo.w
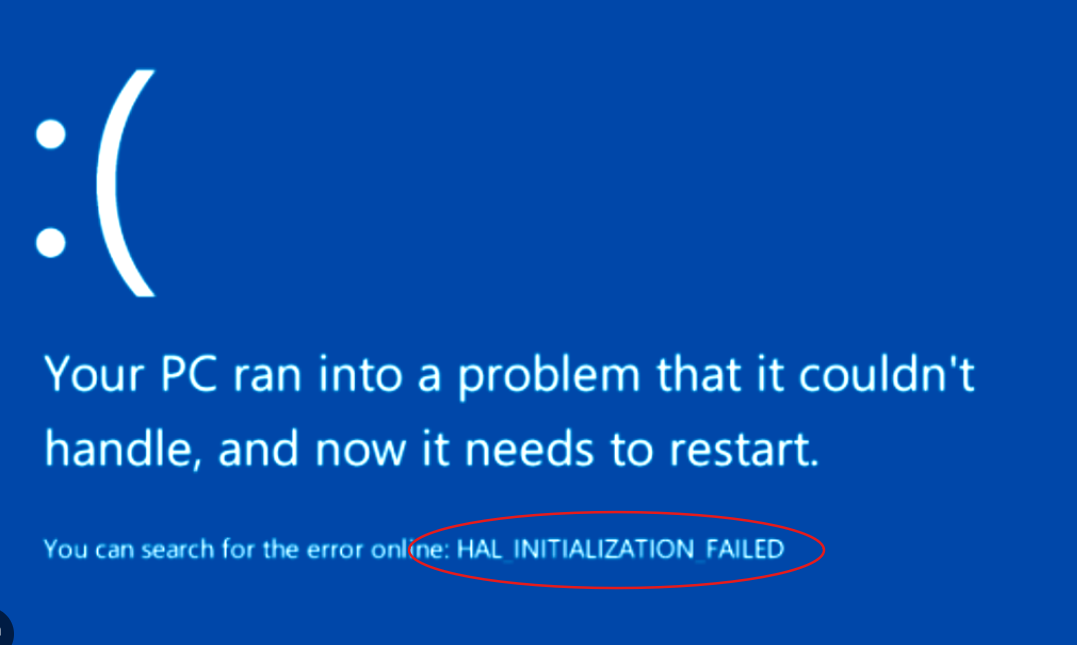
Preventing Future BSODs
- Keeping your operating system and drivers updated is always good practice. While it may also sometimes cause the blue screen, as discussed earlier long run, it is much better to keep the device up to date with Microsoft earlier.
- Regular malware scans as well make sure the device is virus-free
- Overheating can cause blue screen errors, and we would recommend if your device is over four years old, you might be better off purchasing a new device which will have the latest technology on the market, be quicker and give you fewer problems
Conclusion
- Hardware issues with the device or software issues with incompatible software cause blue screen of death issues. Hardware issues can be checked with chkdsk from the command prompt or sfc /scannow
- Software issues can be checked by running a malware scan or removing recently installed Windows updates.
- If you have persisting issues, why not give Leap IT a call? We have a team of over 30 technicians who deal with blue screen error codes daily.

